File Management Tips for Digital Files
Keeping your electronic documents organized can be quite a chore in today's 'wired' world.
EDoc Organizer is a reliable, intuitive and easy to use Document management software that is a perfect Digital Filing Software System for Homes and Businesses.
In addition to storing documents locally on desktops, laptops or mobile devices more and more businesses are using the cloud for basic business applications and file storage.
Further complicating the storage issue is the need for many businesses to share documents between employees. Within an office, this is typically accomplished by using a file server or network attached storage device (NAS).
If shared mobile access is required, documents can be stored in the cloud and shared by assigning access permissions.
The result of all this can be a file management nightmare with some of a person's documents stored in the cloud and some locally, and even individual documents stored only in one place or the other.
Organization Is the Key to Electronic File Management
Wherever the documents are stored it is important to keep them organized and up-to-date. The goal of electronic file management is to ensure that you can find what you're looking for, even if you're looking for it years after its creation.
Most business folks have at one time or another been in the embarrassing position of having a customer call and not being able to quickly locate the relevant invoice or other important customer documents. Equally annoying is scrambling around at year-end trying to find documents pertaining to company accounts for the accountant or even worse, the taxman.
Proper organization of digital documents is especially critical in a shared environment - if one of your employees is absent (temporarily or permanently!) you should be able to easily locate any documents created or managed by that person.
The potential loss of data issues with disgruntled, departing employees is one more reason to protect your business data.
These file management tips will help you keep your files accessible:
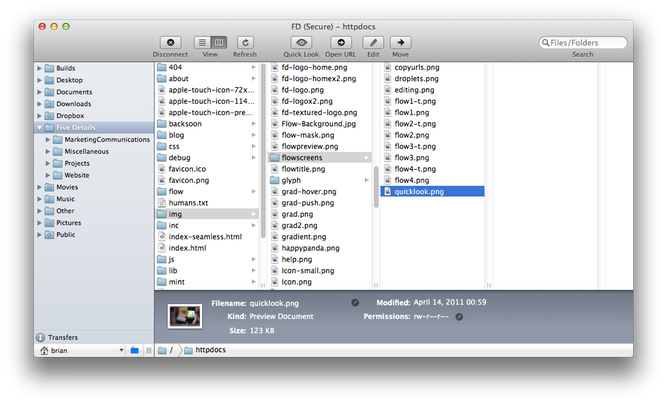
1. Use the Default Installation Folders for Program Files
Use the default file locations when installing application programs. Under Windows, by convention application program files reside under the (Drive Letter:)->Program Files directory. Installing applications elsewhere is confusing and unnecessary.
2. One Place for All Documents
Place all documents under a single 'root' folder. For a single user in a Windows environment, the default location is the My Documents folder.
In a file sharing environment try to do the same. Create a single root folder (called 'Shared Documents' for example) and store all documents in subfolders inside the root folder. Having a single location for all electronic documents makes it easier to find things and to run backups and archives.
3. Create Folders in a Logical Hierarchy
These are the drawers of your computer’s filing cabinet, so to speak. Use plain language to name your folders; you don’t want to be looking at this list of folders in the future and wondering what “TFK” or whatever other interesting abbreviation you invented means.
4. Nest Folders Within Folders
Create other folders within these main folders as need arises. For instance, a folder called “Invoices” might contain folders called “2018”, “2017” and “2016”. A folder named for a client might include the folders 'customer data' and 'correspondence'. The goal is to have every file in a folder rather than having a bunch of orphan files listed.
Do not create complex, deeply-layered folder structures. Wherever possible use descriptive file names instead.
5. Follow the File Naming Conventions
Some operating systems (such as Unix) do not allow spaces in file or folder names, so avoid this if your computing environment is mixed. Instead, use the underscores as a delimiter (e.g. Doe_John_Proposal.doc.) Other characters such as / ? < > : * | ' ^ are also prohibited in file or folder names under Windows.
Use descriptive file names for easy identification and retrieval but don't go overboard - file/path names have length limits which vary between operating systems.
Under Windows the maximum full path length for a file (e.g. the drive letter + folder names + file name) is 260 characters. Use common abbreviations wherever possible, such as Jan for January or Corp for Corporation.
6. Be Specific
Give electronic files logical, specific names and include dates in file names if possible. The goal when naming files is to be able to tell what the file is about without having to open it and look. So if the document is a letter to a customer reminding him that payment is overdue, call it something like 'overdue_20180115'; rather than something like “letter”. How will you know who the letter is to without opening it?

If you are sharing files via email or portable devices you may want to have the file name include more specific information, since the folder information will not be included with the shared file.
For example, if your document resides in My DocumentsInvoices2017CustomersDoe_John_20180416.doc and the file is shared or emailed all the recipient will see is the Doe_John_20170416.doc and may not be able to tell that the file is a customer invoice without opening it.
7. File as You Go
The best time to file a document is when you first create it. So get in the habit of using the 'Save As' dialogue box to file your document as well as name it, putting it in the right place in the first place.
8. Order Your Files for Your Convenience
If there are folders or files that you use a lot, force them to the top of the file list by renaming them with a ! or an AA at the beginning of the file name.
9. Cull Your Files Regularly
Sometimes what's old is obvious as in the example of the folder named 'Invoices' above. If it's not, keep your folders uncluttered by clearing out the old files.
Do not delete business related files unless you are absolutely certain that you will never need the file again. Instead, in your main collection of folders under your root folder, create a folder called 'Old' or 'Inactive' and move old files into it when you come across them.
10. Back up Your Files Regularly
Whether you're copying your files onto another drive or onto tape, it's important to set up and follow a regular back up regimen.
Good File Management Makes Finding What You Want Easy
Managing electronic documents should be part of an overall document management strategy for your business. A proper document management plan should include all aspects of handling documents, including storage, retrieval, backups, and security.
The search function is a wonderful thing but it will never match the ease of being able to go directly to a folder or file. If you follow these file management tips consistently, even if you don't know where something is, you know where it should be - a huge advantage when it comes to finding what you're looking for. Good file management practices will save your business time and money.
See What’s New in Commander One 2.0
Advanced file manager for macOS got lots of additional features and improvements. Reach a high level of file management on Mac!
See all new featuresFinder alternative
| Approved by Christian Ghisler as Total Commander for Mac |
Show hidden files
Fonts & Colors
Brief mode
History and Favorites
Customizable Hotkeys
Unlimited tabs
Convenient items selection
File operations queue
ZIP Support
Built-in file viewer
List of Computers in local network
Root Access
PRO Pack
You are welcome to use amazing PRO Pack features of Commander One for 15 days for free!
FTP Manager
Dropbox
Mount iOS devices
Process manager
Amazon S3
Google Drive
Mount Android devices
Mount MTP devices
Terminal emulator
WebDAV protocol
OneDrive
Compress and extract
Themes
OpenStack NEW
Backblaze B2 NEW
Box cloud NEW
Manage your connections
Free Document Software For Mac
Commander One safely stores all your server settings and passwords are kept safe in Keychain.
You'll be able to connect to and conveniently manage data stored in your Amazon S3 or S3-compatible storage, as well as link your entire Amazon S3 account or selected buckets.
Commander One utilizes multiple connections not just for file transfer but for viewing and deleting of remote directories.
As an alternative to integration you can mount your online Dropbox without installing it on your Mac and copying your data there.
You can use your Dropbox Business in synergy with Commander One for extensive security and administration features.
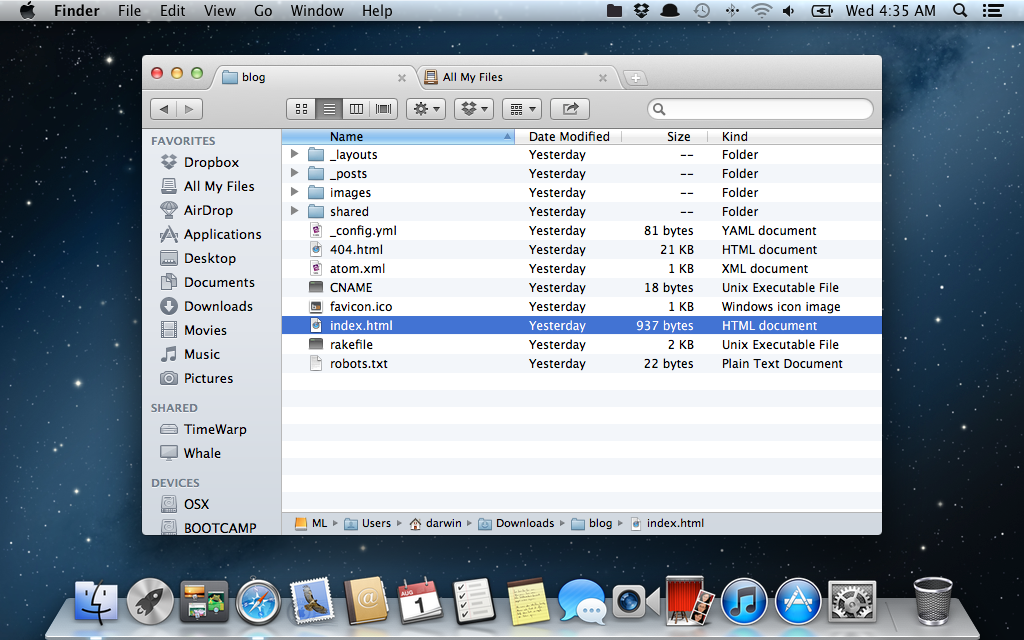
Also, get seamless access to the 'Shared with me' section on your Google Drive directly from Commander One.
Managing your OneDrive account content doesn't require copying any information on your Mac.
Commander One lets you connect to OpenStack Object Storage for easy access from Mac and convenient OpenStack cloud management without the need to synchronize with computer.
Any number of Box.com accounts can be mounted with Commander One at the same time. Move files among multiple Box file storages without having to save data on computer.
Commander One allows transferring files among cloud storages, like B2 cloud storage, and web servers directly without copying any data to local Mac.
Mount Devices
Best Files Manager For Mac
You are getting an easy access to all photos on your iPhone or iPad. Edit them on your Mac and save to device.
You can browse your photos and videos conveniently on your Mac's screen without copying or transferring all of them back and forth.
Just connect your device to Mac and it will be available as a mounted drive in Commander One.
Archiver for Mac
Commander One is a fast and simple Mac archiver, supporting multiple types of files. You can work with your ZIP, RAR, TBZ, TGZ, 7z files. We are working on adding the possibility to compress to RAR at this time.Don't forget to enable search through compressed archives in your copy of Commander One!
Process Manager
All processes running on your Mac are easy to manage with Commander One. They are orderly displayed on screen and you can get full information about each of them.Quit any process or all of them in one click in Commander One.
**************************
* *
* >Terminal emulator *
* *
**************************
Personal Document Management Software Mac
————————————————————————————————
| > |
————————————————————————————————
You can execute terminal commands directly from Commander One.
————————————————————————————————
| 000 |
————————————————————————————————
| > |
| |
| |
| |
| |
| |
| |
| |
————————————————————————————————
For your utter convenience, Commander One has a built-in Terminal emulator with all needed options, but without jumping between the apps.
Themes
Commander One full features list
| # | Features | Free | PRO Pack |
|---|---|---|---|
| 1 | 2 panels with 3 view modes and unlimited tabs | ||
| 2 | Multiple selection | ||
| 3 | File operations queue | ||
| 4 | Rename files during copy and move operations | ||
| 5 | Set up custom hotkeys for any action | ||
| 6 | Work with local and network drives | ||
| 7 | Customizable fonts & colors | ||
| 8 | Spotlight search | ||
| 9 | Show hidden files | ||
| 10 | Advanced search with regular expressions | ||
| 11 | ZIP archives support with compressing, extracting and full access | ||
| 12 | Network computers | ||
| 13 | Root Access | ||
| 14 | Preview multiple types of files incl. binary and hex | ||
| 15 | Work with .ipa, .apk, .jar, .ear, .war files as regular folders | ||
| 16 | Support for Finder Extensions | ||
| 17 | RAR support with extracting, full access and search | ||
| 18 | TarGz with compressing, extracting, search, and full access | ||
| 19 | 7zip with compressing, extracting, search, and full access | ||
| 20 | Mount iOS devices | ||
| 21 | Mount Android devices | ||
| 22 | Mount MTP devices | ||
| 23 | Process viewer | ||
| 24 | Mount Dropbox account as a drive | ||
| 25 | Share Dropbox Links | ||
| 26 | Dropbox Business support | ||
| 27 | Terminal Emulator | ||
| 28 | FTP Client | ||
| 29 | Amazon S3 | ||
| 30 | Themes | ||
| 31 | Google Drive Integration | ||
| 32 | WebDav protocol support | ||
| 33 | OneDrive support | ||
| 34 | OneDrive Business support | ||
| 35 | Backblaze B2 | ||
| 36 | OpenStack Swift | ||
| 37 | Box Support | ||
| 38 | Support for encryption on online connections |
Commander One Languages
- Český
- Deutsch
- English
- Français
- Українська
- Magyar
- 日本の
- 한국어
- Polski
- Русский
- Español
- Nederlands
- 中文
| Want to mount a cloud storage as a local drive on Mac? Check out CloudMounter |