Either it being game play, live streaming, webinar, or tutorials, almost all products in this HD screen recorder for Windows 10 list can do that and have excellent tools like capturing window, bit rate, fps, resolution and format customization, editing tools and audio/ video mixing. AceThinker Free Screen Recorder Online – The Best Free Mac Screen Recorder. Furthermore, some of the disadvantages include that some of the features such as the audio file recording is only incorporated into the Windows version which might make this tool a bit more difficult to use as a Mac screen recorder.
Whether you’re a pro gamer who likes to stream their online gameplay, a YouTuber who likes to create instructional videos, someone who’s just looking to get support by reproducing an error on video, chances are that at some point, all of us have felt the need to record whatever is happening on our screen. Screen recorders are pieces of software that allow you to record screen actions, complete with mouse movements, clicks, and in some cases, audio and video as well, including external devices as inputs. If you own a Mac and are looking for a screen recorder that you can use to your heart’s content, look no further – we have you covered with our top 10 picks for screen recording software for Mac OS X.
Best Screen recorders for Mac OS X
1. Camtasia 2
They say good things in life hardly come free, and while we generally disagree with that, in this case, it’s actually quite true. One of the most expensive screen recording tools out there for OS X, Camtasia 2 is as good as they get. This beast of a program is the most comprehensive recording suite that you’ll find, allowing users to not just record their screen and a number of external input devices simultaneously, but its studio-like layout with layered timeline allows smooth editing and mixing, enabling you to create screencast videos like a pro. Camtasia also offers a series of visual effects, including a unique “green-screen” mode that allows you to insert yourself into the video, as if you were a part of the action yourself. Videos created via Camtasia can be fully interactive, allowing your viewers to interact with hotzones as you set them up, and work across all sorts of devices.
Camtasia also offers a companion mobile app, TechSmith Fuse, which allows importing photos and videos directly into Camtasia Studio from your iPhone, Android or Windows Phone device. It is undoubtedly the most powerful screen recording suite out there, but is primarily aimed at professional users, in which case its rather steep pricing ends up paying for itself over time.
Developer — TechSmith
Obs
Compatibility — OS X 10.9 or later
Availability — Camtasia 2 for Mac ($99) (Also available for Windows, offers free trial)
2. ScreenFlow
The second best choice after Camtasia, albeit arguably (it’s hard to pick a clear winner between these two). ScreenFlow is another paid offering that brings professional-level screen recording and video editing to the table. What I particularly like about ScreenFlow is its user-friendliness over Camtasia, where the latter has a significant learning curve. ScreenFlow offers a similar set of powerful features but in a less complicated interface. It’s also aesthetically more pleasing, but that can be a subjective thing.
Some of the unique niceties of ScreenFlow include the program’s ability to record video not just from your Mac’s screen, but also from a connected iPhone, iPod touch or iPad, as long as they come with a lightning connector. It, too, can import video and audio from external webcams and microphones, and offers the highest bitrate for recording a retina display (30fps). We tested the output on a 2013 Macbook Pro, and it looked as gorgeous as the original display. ScreenFlow also has multi-track timeline and provides visual manipulation of elements. Another unique feature for this program is Motion control, which basically lets you zoom into a part of the screen where an action of interest is taking place, and then seamlessly moving back to the whole view.
Developer — Telestream
Compatibility — OS X 10.10 or later (iOS 8.0 or later for iOS recording)
Availability — ScreenFlow (starts at $99)
Best Free Screen Recorders For Mac
3. Snapz Pro X
This is the kind of software that you pick when you have a specific need, and you really want to address that. Take training videos and tutorials for instance. Snapz Pro X is especially optimized for those, allowing you to capture a specific region of your screen via a resizable drag box. This program offers a really straightforward interface (which could definitely use a major overhaul, by the way) with minimal learning curve. It’s not bloated, which means you only get features that are most relevant and matter most for the task at hand, instead of being a massively-powerful video editor. An interesting offering in Snapz is “live preview”, which allows you to see beforehand what region will be captured in the video, with pixel perfection.
Snapz Pro X is also a paid software that comes in cheaper than both Camtasia and ScreenFlow, but isn’t as feature rich. There’s a trial version that you can continue to use for as long as you like, albeit with a permanent watermark that will be placed on your recordings after the first 15 days.
Developer — Ambrosia Software
Compatibility — OS X 10.8 or later
Availability — Snapz Pro X ($69)
4. Snagit
Coming from the same developers that bring us the excellent Camtasia, Snagit is another screen capture tool that you aim for when you don’t need the professional-level tools that Camtasia offers, yet you want the same level of reliability. The focus of Snagit is on annotation of your screen captures – both in stills and video formats. Akin to Camtasia, this program, too, allows importing mobile video and images via Fuse, and offers extensive sharing options, including the ability to export projects directly into Camtasia. Snagit doesn’t offer as extensive effects and timeline controls as Camtasia, but you’ll find the offering is enough in most cases. It also comes with a unique “scrolling capture” mode that will take snapshots of, say, long web pages, for easy sharing.
Snagit comes in cheaper than Camtasia, and is a reliable offering if you’re willing to dish out some dough.
Developer — TechSmith
Compatibility — OS X 10.9 or later
Availability — Snagit ($49.95) (Also available for Windows and Chrome OS, offers free trial)
5. Screencast-o-Matic
This is probably the most interesting and unique product on this entire list. Why, you ask? Because Screencast-o-Matic is an online screen recorder that you can use without much hassle. This is also the first tool on this list that qualifies as freemium, where it has a free version that you can use to your leisure as much as you wish, while additional features will cost you money. Screencast-o-Matic works by installing a “launcher” on your system, while recording sessions are initiated through the website. Think of it as using a conferencing tool like GoToMeeting – the same concept is at work here, too.
Free version of Screencast-o-Matic allows up to 15 minutes of screen recording in 720p video alongside webcam and mic input, and easy publishing. Pro version, which is a mere $15/year, not only removes all these limitations, but also introduces a plethora of new features like realtime editing, recording system audio, editing videos post shooting etc.
Developer — Screencast-o-Matic
Compatibility — Various – online
Availability — Screencast-o-Matic (Free) (Paid subscription for $15/year)
6. VLC
You might be surprised to find VLC here – after all, it’s merely a video player, no? Actually, VLC has a screen capture option that will be quite sufficient for most people’s needs, if you’re not looking for anything fancy and quickly need to record a screen action that you want to share with someone else. To access this “hidden” feature, navigate to the File menu and Open Capture Device, where you need to change the source selection to Screen. VLC allows some basic adjustments like which audio input device to capture, what frame rate to use for videos (it offers a decent max of 30fps), and allows following the mouse for easier focus as well, among other parameters. Best of all, VLC is free, so what do you have to lose?
Developer — VideoLan Organization
Compatibility — OS X 10.5 or later
Availability — VLC Media Player (Free)
7. QuickTime
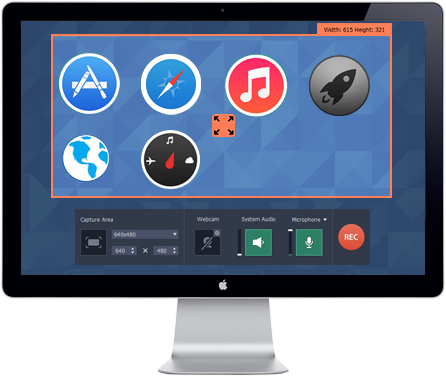
Another surprise! Did you know that OS X’s built-in QuickTime Player can also do screen recording? Well, if you need a no-nonsense solution for your screen recording needs which caps at 15fps, can record microphone audio but not system audio, and doesn’t need your face to be shown in, and doesn’t need you to install anything or spend a single penny, QuickTime is the right answer for you. All you need to do is launch QuickTime and from File menu, Start Screen Recording session. There are hardly any options to configure, so you can be up and running in no time.
While this may seem like a fairly restricted solution, turns out, that’s all most users need. Hence, it’s worth a try. Just don’t use this for recording game videos.
Developer — Apple Inc.
Compatibility — OS X all versions
Availability — Built into OS X
8. QuickCast
Another free utility that is aimed at users that need to capture really quick, short screencasts with a maximum of up to 5 minutes. QuickCast is basically a menu bar app that just sits there, ready to spring into action at one click. It also allows both external mic and webcam capture, has two options for 3-minute and 5-minute recordings, and can either capture the entire screen or custom region, as you choose.
Developer — Reissued
Compatibility — OS X 10.8 or later, 64-bit processor
Availability — QuickCast on Mac App Store (Free)
9. Monosnap
Another free Menu bar app that packs quite a punch when it comes to just recording your screen without it being too fancy. One of the most unique features of Monosnap, other than it being available for a number of platforms, is that is records your screen in 60fps for an ultra-smooth playback even in the most demanding scenarios. Monosnap, too, can record both webcam video and microphone audio. There is a way to record system audio as well, should needed, through a third-party utility, and since Monosnap is free, it’s a pretty sweet deal.
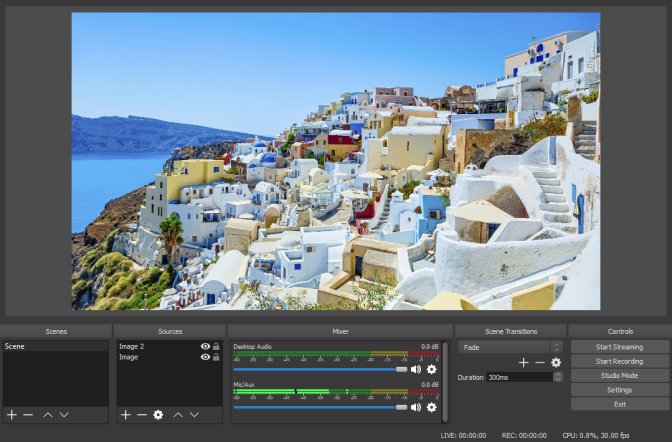
Developer — Farminers Ltd.
Compatibility — OS X 10.8 or later, 64-bit processor
Availability — Monosnap on Mac App Store (Free)
10. OBS
I’ve put OBS at number 10 despite it being an extremely powerful free offering with a plethora of features that you would otherwise find only in paid software. The reason is that OBS (Open Broadcaster Software) has a very steep learning curve with very little tutorials available, which makes it unsuitable for an average user. However, the software is indeed really powerful, and offers powerful recording with all sources imaginable for both audio and video, allows editing, can capture a number of different presets including specific window, region or full screen, allows changing several parameters when recording video, and more. It’s a worthy offering that you should explore if you’re looking for a powerful free solution for your screen capture needs.
Developer — Open Broadcaster Software
Compatibility — OS X 10.8 and later
Availability — OBS (Free) (Versions available for Windows and Linux as well)
SEE ALSO: 10 Best Antivirus Packages For Your Mac
That concludes our top 10 picks for OS X screen recording software. We took care in compiling this list that pretty much all category of users can find something that works for their specific need. Do you have another favorite that we missed? Let us know.
10 Best Text Editors for Mac
12 Best Mind Mapping Apps for Mac to Organize Your Ideas

HiddenMe Lets You Hide Desktop Icons on Your Mac with Just a Click
15 Essential Mac Apps You Should be Using in 2019
5 Best Browsers for macOS Users (2019)
Asus Vivobook 14 X403 Review: Insane Battery Life, Impressive Performance
Asus ROG G703GXR Review: What Can’t This Thing Do!?
Dyson V11 Absolute Pro Vacuum Cleaner Review: Sorry, Dyson, I’m Not Giving This Back
Free Screen Recorder With Audio For Mac
I need a screen recorder with no lag, who can help?
With technology advancing at a very high rate, new discoveries come up each and every day. The use of computers has surpassed the level where people used them for typing, movies and accessing the internet only. Did you know there are software tools which can allow you to record whatever is on your screen easily? They are not only easy but faster than you can imagine. Some of these screen recorders are Aiseesoft Screen Recorder, Camtasia Screen Recorder, and Apowersoft Screen Recorder, just to mention a few of them. These software will let you capture anything on your screen. Aiseesoft Screen Recorder is the best so far. Apart from allowing you to record the content on your screen, this application will also allow you to record chats and conferences with its microphone feature. You can as well edit your recording to meet your needs. The software is very fast, giving you the best of what you need.
Best Screen Recorder with No Lag - Aiseesoft Screen Recorder
You want to record videos from YouTube with no lag? Wondering how to get those online tutorials with not so much hustle? What about those Skype chats, do you want to keep reviewing them? Aiseesoft Screen Recorder will be of so much help, you should consider getting this amazing application.
- The application allows you to customize whatever part of the screen you want to record with no difficulty at all.
- Having difficulties getting that movie you need to watch from the internet so urgently? Aiseesoft will help you do that with the 'System audio' feature.
- You need quality images and quality sound out of your recordings? A feature known as the “blue-light” will make your work easier.
- Aiseesoft also has a microphone feature that will help you record one-on-one lectures ad Skype chats for example. This feature can be used alongside the ‘system audio’ feature.
- Aiseesoft interface is user-friendly. It doesn’t need a lot of skills to use this software.
Step-by-step guide to record screen on Windows PC using Aiseesoft NO Lag Screen Recorder
Step 1. Install the NO Lag Screen Recorder
You will then have to choose the window you want to record. Whether it’s on your desktop, Ms Word, depending on what content you planning to record. Aiseesoft will give you the option to customize your recording to your desired size. You can also record in full screen but customizing it is deemed a better option since it allows a better view and sound clarity of the recording.
Step 2. Select audio source
If you want to record a video online or make a one-on-one recording, Aiseesoft screen recorder will give you the option of using the system audio button only or rather use the system audio and the microphone features respectively. When recording a one-on-one video e.g. a Skype chat, you have to use the microphone feature. When recording an online video, the microphone should be turned off to achieve the most of the sound clarity.
Step 3. Record screen no lag
Lastly, you can save the recording by clicking on the 'Save' button and then choose a desired name for the file.
Recommend Another No Lag Screen Recorder - Apowersoft Screen Recorder
Despite the availability of so many applications which can serve the same purpose, some of the softwares make work easier than others. Another alternative that plays a similar role as Aiseesoft is Apowersoft Screen Recorder.
- You can record the videos and audio simultaneously.
- Just like Aiseesoft, Apowersoft screen recorder allows you to customize your recordings to your desired size.
- Apowersoft screen recorder has an inbuilt converter, which will help you convert your video, mostly saved as WMV files to your desired format such as FLV, MP4, and other formats.
- Apowersoft also allows you to screenshot your window without saving them directly. If you want to take pictures appearing in a video, this is the software for you.
- The software allows you to schedule a task by letting you adjust and customize the duration of the task.
- Want to record your chats using a webcam? Apowersoft screen recorder will save the desired video for you in WMV format.
- You can highlight texts, make callouts and even annotate with lines when you are recording.