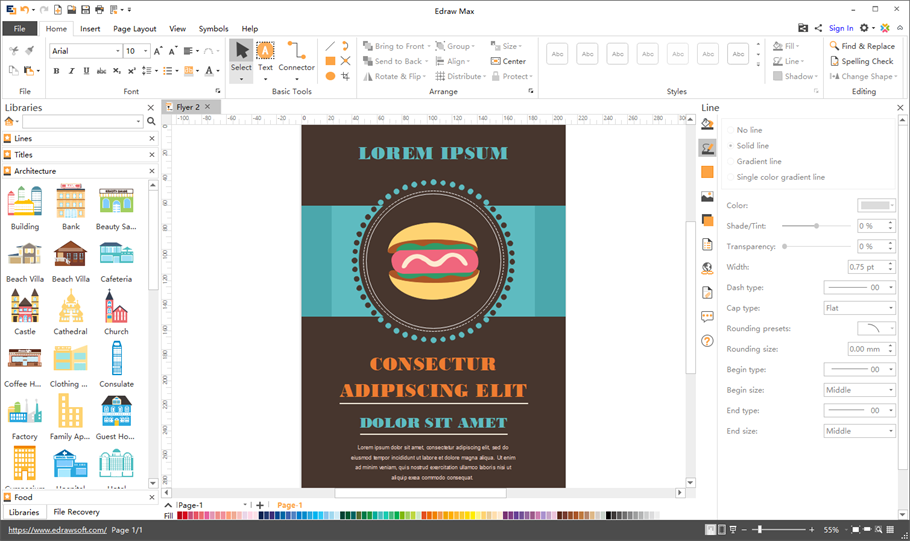- Best Mac Software For Creating Flyers
- Best Programs For Mac
- Best Program For Creating Flyers
- Best Mac Programs For Creating Flyers For Free
Related Articles
- 1 Embed a Watermark in Pictures on Your Mac
- 2 Convert DOCs to JPEGs on a Mac
- 3 Make Free Flyers for a Home Business
- 4 Resize JPG Images
The best software for designing a logo is not something you can buy. The best software is a mind which has a strong understanding of the fundamentals of graphic design. A mind which is trained in typography, color theory, composition, and art history.
If you have something that you need to advertise, you can make a flyer about it on your MacBook. Whether you want to announce an upcoming event, let people know about a volunteer opportunity, sell a product or service, or spread the word about a missing pet, a flyer will help you get out your message. Apple’s MacBook models come with the free TextEdit application already installed, and you can use this program to create your flyer.
Best Mac Software For Creating Flyers
1.Click “TextEdit” on your MacBook doc to launch the native text editor.
2.Click “File” from the TextEdit menu and select “Save” from the context menu. A dialogue box opens. Type a name for your flyer, then click a folder on your MacBook in which you’d like to save the document. Click “Save.”
3.Click the “Styles” drop-down menu at the top of the TextEdit application window. Choose a style for the text, such as “Bold” or “Italic.”
4.Click one of the four alignment buttons to make the words in your flyer appear flush left, centered, justified or flush right.
5.
Click the “Spacing” drop-down menu and select “Single” or “Double” to adjust the spacing between the lines in your flyer.
6.Click “Format” from the TextEdit menu. Click “Font” and “Show Font.” The Fonts window opens. Click the name of a font to use it in your flyer. Click a number under “Size” to adjust the size of the text.
7.Type the text for your flyer. You can select one section of text and adjust its style, font and size to make it appear different from another section. For example, you could make the heading of your flyer in large bold type, the middle section in smaller, normal type and then underline the contact information at the bottom.
8.Double-click a folder on your MacBook containing a photo to add an image to your flyer. Drag the image file from the folder into the TextEdit window and drop it where you want the picture to appear in your flyer. Click the image to select it in the TextEdit window, and then click one of the alignment buttons to make the picture appear flush left, centered or on the right.
Best Programs For Mac
9.Click “File” and select “Print” from the context menu if you want to save a copy of your flyer as a PDF and a dialogue box will open. The advantage of doing this is that a PDF file will look the same no matter what computer is used to open it, making it suitable for posting online or sending as an email attachment. Click “PDF” at the bottom of the window and select “Save as PDF.” Another dialogue box opens. Type a name for the PDF version of your flyer and click the folder on your Mac where you want to save the document. Click “Save” to save your document as a PDF.
References (4)
Resources (2)
About the Author
Julius Vandersteen has been a freelance writer since 1999. His work has appeared in “The Los Angeles Times,” “Wired” and “S.F. Weekly.” Vandersteen has a Bachelor of Arts in journalism from San Francisco State University.
Photo Credits
- Justin Sullivan/Getty Images News/Getty Images
Choose Citation Style