Using Hazel, you can set up rules to automatically organize anything saved to the desktop based on whatever rules you choose. Conclusion While keeping your Mac organized can feel as tedious and daunting as keeping your physical workspace organized, it is equally as important.
- Best Setup For An Ar-15
- Best Setup For An Organized Machine
- Best Setup For An Organized Mackerel Fishing
- Best Setup For An Organized Mac Desktop
For many people, the iPhone XS will be radically different from previous iPhones. Despite this, the iPhone setup process hasn’t changed much. However, while you might find yourself on familiar ground, there are still plenty of little things you really ought to do before you fire up your new phone for the first time (or pretty soon thereafter). Let’s take a look at how to set up your new iPhone XS the right way.
Set up iPhone XS the right way
- Check out our top picks for the best desktop email clients available for Windows and Mac OS X. Here are our picks for the best alternative email clients. Organized by date. Setup is minimal.
- Creating a photo album in iPhoto lets you organize and group pictures by keyword or date. After uploading your digital photos to Mac OS X, an iPhoto Library holds the files.
With iPhone XS, you’ll be able to take advantage of Apple’s Automatic Setup. If you’re coming from an older iPhone without Face ID, you will find that Touch ID is gone. (That means you’ll only have to save one face, instead of several fingers.)
If you’re a serial upgrader, and you’re coming from a year-old iPhone X, less has changed. But you’ll still need to upgrade in the same way.
Restoring from a backup of your old iPhone
It’s most likely that you’ll be restoring your new iPhone from a backup of your current iPhone. If that’s so, then you only have to do two things:
- Make sure you have an up-to-date backup.
- Use Apple’s new Automatic Setup feature to get you started.
No. 1 is as simple as heading to the iCloud settings on your iPhone, and checking that there is a recent automatic backup. If not, just do one manually. Head to Settings > Your Name > iCloud > iCloud Backup and tap Back Up Now. Wait until it finishes.
Automatic Setup for iPhone XS
As for No. 2, Automatic Setup lets you copy your Apple ID and home Wi-Fi settings from another device, just by bringing them close together.
If your old iPhone (or iPad) is already running iOS 11 or iOS 12, simply put the devices next to each other. Then follow the prompts to avoid having to type in your Apple ID and Wi-Fi passwords. This makes the initial iPhone setup much smoother.
Set up a new iPhone XS from scratch
The guide below assumes you’re setting up your new iPhone from scratch. If you don’t want to do that, you’ll definitely want to check out our how-to guide on backing up your previous iPhone via an encrypted backup in iTunes. Even if you restore a backup to your new iPhone, chances are you’ll still want to run through this list to make sure you’re getting the most out of your device.
iPhone setup: the basics
Re-download only the apps you need – This one is a must. We all have way too many apps on our iPhones that we just do not use. This is the big reason we do a clean setup, to be honest. Tap into the App Store app and make sure you’re signed into your Apple account. (Tap the little icon of a head on the Updates panel to see which account you’re signed in as.) Only download apps you’ve used in the past six months. Or, be daring: Just download stuff you use on a daily basis. We’re willing to bet it’ll be a very few.
Set up Do Not Disturb – If you’re like the rest of us, you’re constantly getting notifications, iMessages and other kinds of distractions up on your iPhone. Set up Do Not Disturb in the Settings app (it’s in the second section down the page, just under Notifications and Control Center). You’ll want to schedule it for times when you need to not be bothered.
Toggle Scheduled to On and then set the times you want to keep Notifications out of your face. Try 10 p.m. to 7 a.m. if you can. Pro tip: Let some things through if there’s an emergency: Enable Allow Calls From your Favorites, and toggle Repeated Calls to On. iOS 12 also lets you switch on Do Not Disturb at Bedtime, which mutes all alerts, and even hides them from the lock screen so you don’t get harassed when you pick up the phone to check the time.
Customize your iPhone setup
Go retro with your ringtone — Set your iPhone ringtone to something no one else will have these days: Xylophone. Tap into Settings, then tap on Sounds. Swipe all the way to the bottom of the list and tap on Classic. You’ll go to a list of all the sounds from the original iPhone, including Xylophone, which sounds to me like something out of Law and Order. There’s nothing more distinctive. And since no one else uses this old and busted ringtone anymore, you’ll know which ringing iPhone is yours immediately.
What about those old ringtones? If you purchased them from iTunes, they’re easy to restore. Even better, why don’t you make your own ringtones using the free GarageBand app? You can start from scratch, or use any song in your music library.
Change your iPhone’s name – When you’re using connected services like Find my iPhone and you have several devices, you’ll want to change the name to your new iPhone so you can figure which one to Find. Tap into Settings > General. Once there, tap into About, then tap on Name, which usually defaults to something vague. Type in iPhone XS (or iPhone XS MaxxXXX) to make sure you know what device you’re targeting over the network.
Set up Face ID
Face ID is much easier to use than Touch ID, and its also easier to set up. Instead of having to train your iPhone with your fingerprints, one by one, you just look into the camera and … that’s almost it. To set up Face ID on your iPhone, do the following when prompted during the initial iPhone setup. (If you want to start over with a phone you set up previously, head to Settings > Face ID & Passcode, and tap in your password to get started.)
Setting up Face ID is a little like the compass calibration your iPhone makes you do from time to time when you use the Maps app. Only instead of rolling the iPhone around, you roll your own head. You’ll need to do two scans, and then the iPhone XS will have your 3D head stored in its Secure Enclave, inaccessible to anything — even to iOS itself (despite some clickbait “news” stories).
Now, still in Settings > Face ID & Passcode , you can choose which features to use with Face ID, just like you used to do with Touch ID.
If you regularly sport a second appearance — you’re a clown, a surgeon, an Elvis impersonator, or something similar — then you also should set up an alternate appearance. Just tap the button in the Face ID settings to set this up.
Set up iPhone email
Add your email accounts – Whether you use Mail, Outlook or something like Sparrow, you’ll want to add your email accounts right away. For Apple’s Mail app, tap Settings > Accounts & Passwords, then tap Add Account. Choose your email provider (some folks still use Exchange), and follow the steps to enter all the info required.
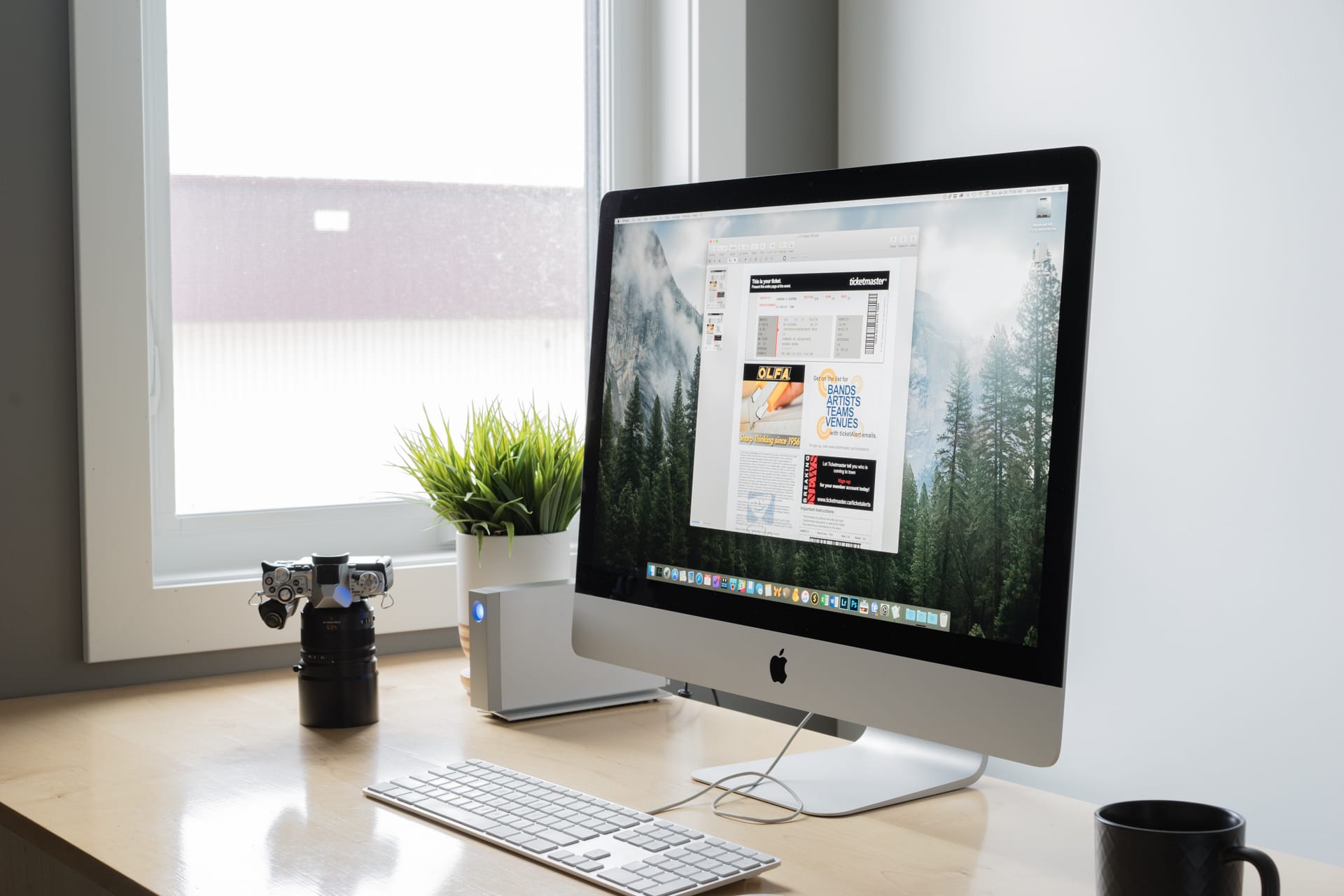
See more email preview – Mail lets you see the content of a message without opening it. Might as well see as much of it as possible, right? Tap into Settings > Mail and tap on the Preview button. Change your settings to five lines and get more info from your emails without having to tap them open.
Set your default account – For some reason, our iOS Mail settings always seem to default to an account we never use, like iCloud. Tap Settings > Accounts & Passwords > Your mail account name, and then tap Account > Email. Once you reach the depths of this setting, you can tap your preferred email address. This will then be used as your from address in new mails. (If there is only one address in here, you’re good to go.) This is also the place to add any other email addresses associated with your mail account.
Advanced iPhone email tweaks
Swipe to manage email – It’s much nicer to be able to swipe your emails away rather than clicking through and tapping on several buttons. Change Swipe Right to Archive, so that when you swipe that direction, you’ll be able to either quickly save an email to your Archive. Or, if your email account supports swiping left as a default Delete action, it will offer a Trash icon.
Change Swipe Left to Mark as Read, which is a great way to just slam through your email messages as you get them. This only affects your built-in Mail app from Apple. Each third-party email client will do things differently.
Add an HTML signature – A nice email signature can really make you look professional, so be sure to add an HTML signature to your email. If you’ve already got one on the desktop, copy and paste the code into an email and forward to yourself. Then you can copy and paste it into Mail app (or whichever email client you prefer, if it supports it). It can be as simple as text formatting tags or as complex as adding a logo from a webserver. You can use an iOS app to make one, too, but they tend to look pretty basic or clip-art-y.
Manage Calendars, iCloud, Messages and more
Set default Calendar alert times – Calendar is great for alerting you to important events, but it’s not always at a convenient or useful time. Set the default timing on three types of events: Birthdays, Events, and All-Day Events so you get reminders when they’re actually helpful. Tap into Settings > Calendars. Tap on Default Alert Times and set your Birthday reminders to one day before, your Events to 15 minutes before (or a time that makes more sense for your own brain), and All-Day Events on day of the event (9 a.m.). You’ll never miss an event again.
Background app refresh – You’ll want to be choosy about which apps you want to be able to run in the background, so take a look at the list in Settings > General > Background App Refresh. Toggle Background App Refresh to ON, then toggle OFF all the apps you don’t really need accessing anything in the background. When in doubt, toggle it to OFF and see if you are slowed down by any apps that need to refresh when you launch them. Of course, you’ll want to enable Background Refresh for Cult of Mac Magazine!
iCloud everywhere
iCloud is everything – There’s no doubt in our minds that iCloud is the simplest, best answer for keeping all your stuff backed up and safe. Tap into the Settings > iCloud and be sure to sign in with your Apple ID. You can manage your storage in here, but be sure to enable everything you need right away so you’re never not backed up. Enable iCloud Drive, Photos, Contacts, Reminders, Safari, Notes, News, Wallet, Backup, Kechain and Find My Phone as soon as you get your iPhone 6s unpacked. You can enable Mail and Calendars if you only use Apple’s apps and services; otherwise, you can keep those toggled to OFF.
More iPhone setup tweaks: Great little extras
Lengthen your Auto-Lock – Let’s face it, we’re on our iPhones all the time. The default two minutes you get for the length of time your iPhone will stay on without turning off its display may keep your battery power higher longer, but it’s really not enough for anyone during normal use. Tap into Settings, General, Auto-Lock to set this to the maximum five minutes so you can stop tapping your screen all the time to keep it awake.
Get text messages everywhere – You can enable your Mac or iPad to get text messages from your iPhone, provided you’ve set up iMessage on them (Settings, Messages, toggle iMessage to ON on any iOS device, Messages Preferences on your Mac). Make sure your other device is nearby when you tap into Settings on your iPhone, then tap Messages > Text Message Forwarding. Any devices available will show up in the list. Toggle your Mac or iPad to On, and then check the target device for a code. Enter that code into your iPhone. Now all your devices will get not just iMessages, but also text messages from those not using iMessage.
Equalize your tunes – Turn on the EQ in your Music app so that you can hear your favorite jams without having to hassle with a bluetooth speaker. Launch Settings > Music. Once there, tap on EQ and set your iPhone to Late Night. This will give you a great volume boost for those times where you just want to blast The Clash while you make a quick dinner in the kitchen.
Secure your web experience
Safari setup – Surfing the web is full of forms to fill out. Adding your name, address, email and credit cards can take up a lot of your time. Be sure to head into Settings > Safari > AutoFill to set up your mobile browser the right way. First, toggle Use Contact Info to On. Then tap on My Info and pick the contact you want to use when you encounter form fields in Safari. Toggle Names and Passwords on as well, so you can save that across visits to the same website. (This pulls from iCloud Keychain, so be sure to have that enabled, too.)
Toggle Credit Cards to On as well, so you can shop with abandon. (Just be sure to use only SSL-encrypted websites.) Pro tip: Manage which credit cards your iPhone will save with a tap on Credit Cards. You can add new cards in there, or delete ones that no longer work or that you don’t want to use via mobile Safari.
Best Setup For An Ar-15
Safari in iOS 12 also blocks cross-site tracking, aka those cookies that follow you around and let online stores place the same ads on every subsequent page you visit. This is on by default, so you don’t need to do anything. Just sit back and enjoy your newfound privacy.
Services to subscribe to during iPhone setup
Enable iCloud Photo Library – We love iCloud Photo Library. It keeps your photos and videos safely stored in the cloud and let you retrieve full-quality copies of your files in case you misplace (read: trash) your originals. iCloud Photo Library relies on your iCloud storage, so if you have a lot of photos, you’ll want to bump that up. Tap into Settings > iCloud > Photos, then toggle iCloud Photo Library to On. (Note that this will turn off My Photo Stream. If you want both, you’ll need to re-toggle Photo Stream back to On.)
Use iTunes Match – Sure, Apple Music keeps track of all the music files on your devices, but if you delete them from your iPhone and don’t have a backup elsewhere, you’re going to have to settle for whatever quality Apple Music will give you when you listen. If you want to keep your full-resolution music files backed up to the cloud, use iTunes Match. You get all your music files matched or uploaded to iCloud in the highest bitrate possible. You can then stream or download the music to any device provided your iTunes Match subscription is intact. Never be without your tunes (or have an over-filled iPhone) again. Tap into Settings > Music. Then tap on Subscribe to iTunes Match to get this valuable service enabled on your new iPhone.
All set up? Time to accessorize
Now that you’ve got your iPhone set up and ready to use, you’ll need some accessories to take advantage of all of the amazing features, like wireless charging.
Apple’s AirPower charger may never arrive, but we’ve rounded up the best wireless charging options for the iPhones X, XR, and XS and (iPhone 8).
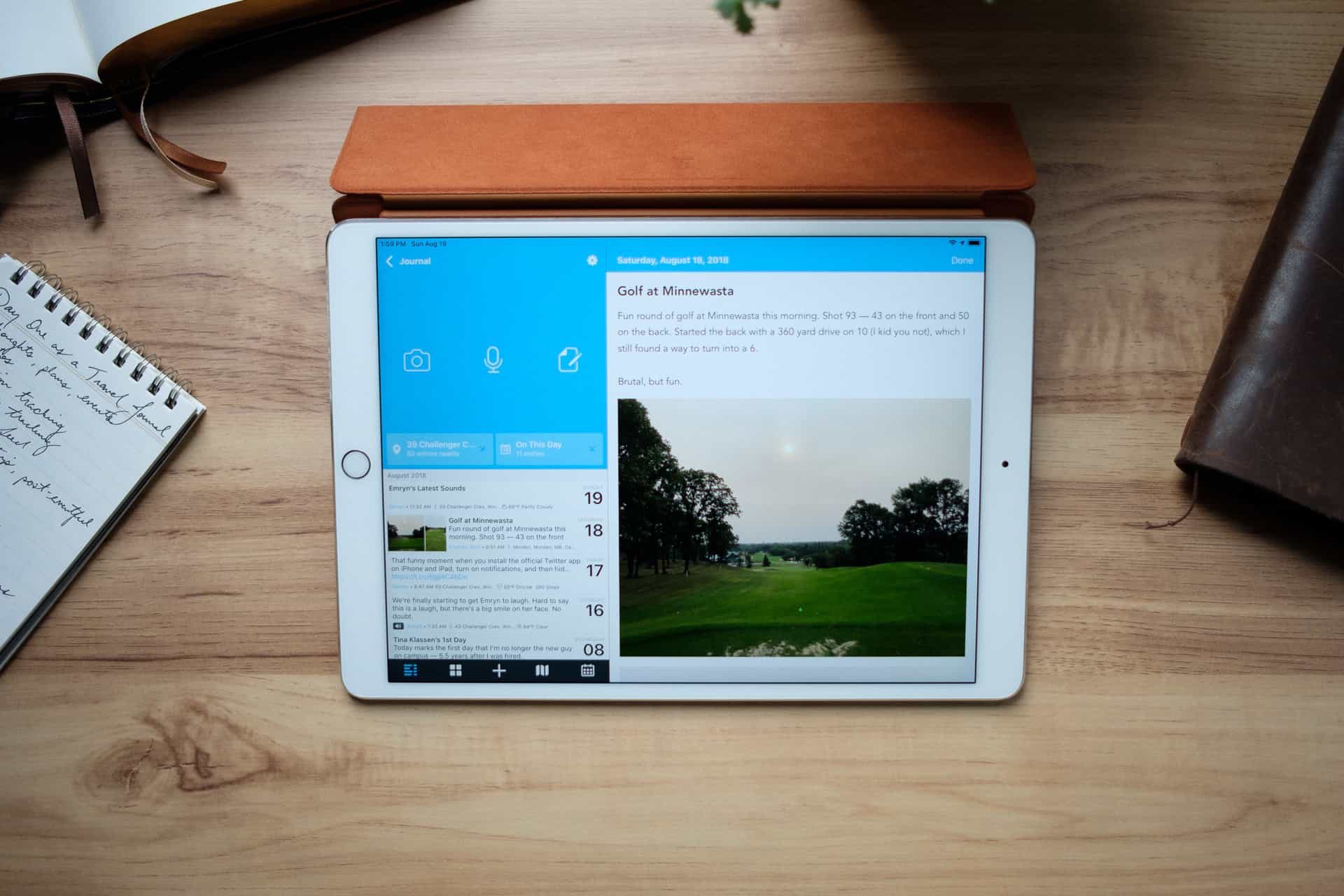
Even if you bought AppleCare+ you should definitely consider getting a case for that $1,000 iPhone. Manufacturers are already churning out a bunch of great iPhone XS cases. Check out our list of great iPhone XS cases. And remember, old iPhone X cases still fit the iPhone XS, so you should check out our list of the best iPhone X cases.
Note: This post was updated on September 21, 2018. Rob LeFebvre contributed to this post.
One of the more intriguing features of Apple Mail is smart mailboxes, which collate your mail according to a predetermined set of rules. You mail doesn’t actually get moved to these smart mailboxes, it just appears as though it is.
RELATED:How to Set Up Rules in Apple Mail
Smart mailboxes are kind of like rules (aka filters), but instead of messages being flagged, copied, or moved based on a filter’s criteria, they remain in your inbox and only appear as if they’ve been moved. Smart mailboxes are a great way of organizing mail pertaining to a certain project or conversation without actually affecting it in any way.
Today we’re going to give you the ins and outs of smart mailboxes, including how to set up and edit them so you’ll be a smart mailbox pro in no time.
Creating Your First Smart Mailbox
To begin, click the “Mailbox” menu and then “New Smart Mailbox…”.
Go ahead and give your smart mailbox an appropriate name. In our example, we’re going to create a smart mailbox to gather all work correspondence in one place. Remember, these e-mails won’t be moved from the inbox, they’ll simply appear as if they are.
Next, it’s time to build our rule, which works much like it does with actual Mail rules. For this rule to work correctly, the messages must match “any” of the condition set forth. This particular rule is easy, all we are doing is creating a mailbox where messages “from” work people can be found. In this way, we don’t have to search through our inbox for these message or move them.
This rule isn’t too complicated. Further, messages won’t be affected such as they can be with rules. For example, messages won’t be flagged, colored, or anything to change the message’s appearance, they’ll simply be gathered according to criteria stipulated in the smart mailbox rule.
When you’re done, you can find your smart mailbox in the sidebar, in the section labeled “Smart Mailboxes”. As you can see from the following screenshot, any work-related e-mails appear in our newly-created smart mailbox.
Let’s create another simple smart mailbox so you get the idea. In this example, we’re going to create a smart mailbox in which messages have been both replied to and flagged. This means that each message must meet all the requirements to be part of the mailbox.
It’s as simple as that. These messages are now “herded” into a single mailbox without leaving the inbox.
So, you can set up smart mailboxes for all types of purposes, whether it’s for work, personal, or something else, and they won’t be altered in any way. This is a good, non-destructive way of organizing your e-mail, thus allow you to rest assured you can find specific messages quickly and easily.
The Difference Between Smart Mailbox and Smart Mailbox Folders
You may have noticed in the first screenshot, there are two new smart mailbox options: New Smart Mailbox and New Smart Mailbox Folder. What’s the difference?
Basically, if you have a lot of smart mailboxes of varied purposes, you can create a folder in which to compile similar smart mailboxes in one place. For example, if you have a few work-related smart mailboxes, you can create a folder in which to place them. That way you have a single place to check them, rather than having to scroll through a list of other unrelated ones.
Best Setup For An Organized Machine
If you don’t quite have the hang of creating rules for Smart Mailboxes, then we encourage you to read up on creating Mail rules to get an idea of what’s involved. This way, you’ll at least have a better idea of the basics but you probably won’t have too much trouble achieving the results you desire with a little trial and error.
Best Setup For An Organized Mackerel Fishing
READ NEXTBest Setup For An Organized Mac Desktop
- › How to Use the chown Command on Linux
- › What’s New in Windows 10’s 20H1 Update, Arriving Spring 2020
- › How to Set Up a Child’s Smart Bedroom
- › What Does “FOMO” Mean, and How Do You Use It?
- › How to Fix a Slow or Unresponsive Mac