- Best Virtual Machine For Mac Os Sierra
- The Best Virtual Machine For Mac
- Best Virtual Machine For Mac Reddit
- What Is The Best Virtual Machine Program
Despite the Mac's recent gains in market share, Windows is still the dominant operating system, especially in businesses. That means there may be times when you need to run the Microsoft OS: perhaps there’s an application your company uses that’s only available for Windows, or you’re a web developer and you need to test your sites in a true native Windows web browser. Or maybe you want to play computer games that aren’t available for OS X. Whatever your reason for running Windows, there are a number of ways your Mac can do it for you.
It’s worth noting that, while Boot Camp itself is not a virtual machine, you can run your Boot Camp partition as a virtual machine with Parallels 14 (outlined above). The download can take a little time. It is a whole OS, after all. When the download completes, extract the contents to a memorable location. This is a Virtual Machine Disk Format (.VMDK) file containing the OS. The cornerstone of Mac's resources use is that I'm unfortunately forced to use a single (damn!) win-based program - MemoQ in Parallels Desktop - that doesn't exist in any way on Mac OS. My pattern of use: Parallels, and also MS Office, Skype, Acrobat Reader, Mail, Safari on the Mac side simultaneously.
If you need to run just one or two specific Windows apps, you may be able to do so using CrossOver (), which can run such applications without requiring you to actually install Windows. (CrossOver's vendor, CodeWeavers, maintains a list of compatible apps.)
If you need a more flexible, full-fledged Windows installation, you still have several other options. You could use Apple’s own Boot Camp, which lets you install Windows on a separate partition of your hard drive. Or you could install one of three third-party virtualization programs: Parallels Desktop 7 (), VMware Fusion (), or VirtualBox (), each of which lets you run Windows (or another operating system) as if it were just another OS X application.
Of those four options, Boot Camp offers the best performance; your Mac is wholly given over to running Windows. But you have to reboot your system to use Boot Camp, so you can’t use it at the same time as OS X; it's Mac or Windows, but not both. And while VirtualBox is free, setting it up is complicated—downright geeky, at times—and it lacks some bells and whistles you might want. Which leaves Parallels Desktop and VMware Fusion as your best alternatives.
So, of those two, how do you decide which one is right for you? In the past, I tried to answer that question by comparing virtualization programs head-to-head, to see how they did on specific tasks. This time, however, that task-based approach didn’t work, largely because (with a couple exceptions that are noted below) the latest versions of Fusion and Parallels Desktop are nearly indistinguishable in performance. So instead of picking one program over the other based on how well it performs a given task, the choice now hinges on some more subjective factors. So this time around, I’ll look at those and try to explain how the two programs differ on each.
Note that, for the most part, I've focused primarily on using these programs to run Windows on your Mac. You can, of course, use them to run other operating systems—including OS X Lion itself—but that’s not the focus here.
General Performance
As noted, both Parallels Desktop and Fusion perform well when it comes to running Windows 7 on a Mac. Macworld Labs ran both programs through PCWorld’s WorldBench 6 benchmark suite, and the results were close: overall, VMware Fusion beat out Parallels Desktop by a very slight margin (113 to 118, meaning Fusion was 18 percent faster than a theoretical baseline system, Parallels Desktop 13 percent). Parallels Desktop was faster than Fusion in some individual tests, Fusion was faster in others, and in the rest the differences were almost too close to call.
Parallels Desktop 7 vs. VMware Fusion 4
| Parallels Desktop 7 | VMWare Fusion 4 | |
|---|---|---|
| WorldBench 6 | 113 | 118 |
| Adobe Photoshop CS2 | 377 | 328 |
| Autodesk 3ds Max 8 (Service Pack 3) (DirectX) | 340 | 307 |
| Autodesk 3ds Max 8 (Service Pack 3) (rendering) | 249 | 265 |
| Firefox 2 | 253 | 246 |
| Microsoft Office 2003 (Service Pack 1) | 353 | 348 |
| Microsoft Windows Media Encoder 9.0 | 175 | 177 |
| Firefox and Windows Media Encoder (multitasking) | 274 | 272 |
| Nero 7 Ultra Edition | 438 | 410 |
| Roxio VideoWave Movie Creator 1.5 | 195 | 176 |
| WinZip Computing WinZip 10.0 | 249 | 234 |
WorldBench 6 uses automated test scripts and eight different applications to simulate the real-world use of a system; we run the full suite multiple times then average the results together. For WorldBench scores, higher is better. All other results are in seconds; lower is better. Best result in bold. Tests run on a 2011 17-inch 2.2GHz Quad Core i7 MacBook Pro with 4GB RAM running OS X Lion 10.7.1; both Virtual Machines were configured to use a 200GB drive, 1724MB RAM, and 4 processors
Distill these numbers to their essence, and what you have are two fast, capable ways of running Windows on your Mac.
Advantage: Neither (or both).
Specific types of performance
While the two programs are practically indistinguishable in general usage, there are three specific scenarios in which greater differences emerge.
The first of them: gaming. If you want to run Windows in a virtual machine to play games that you can’t play on a Mac, then you’ll want to use Parallels Desktop 7. In my testing, it handily outperformed Fusion, especially on newer titles. One reason is that Parallels supports up to 1GB of video ram (VRAM), versus only 256MB in Fusion. Parallels Desktop also has better DirectX support; one game I tried looked fine in Parallels using DirectX, but awful in Fusion; switching to OpenGL in Fusion solved that problem, but not all games offer this option.
Overall, Parallels Desktop’s 3D engine seems to work much better for games in Windows than does Fusion’s engine. So if Windows gaming is your thing, Parallels is the one you want to use.
Advantage: Parallels Desktop.
Linux with Accelerated Graphics
The second big difference between the two: Only Parallels includes accelerated 3D graphics in Linux virtual machines, so if you need that, you’ll need to use Parallels.
Advantage: Parallels Desktop.
Virtualization Explorer
The third big difference: If you want to explore operating systems other than Windows, Fusion offers a much broader universe of alternatives. Both programs support “virtual appliances”—dowloadable, pre-configured operating systems, often bundled with specific applications. VMware’s appliance library is huge, with over 1,900 appliances available; Parallels Desktop’ library, on the other hand, contains only 98. (Desktop can use VMware’s appliances, but they must first be converted to the Parallels format; it doesn’t really seem fair to give the program full credit for that capabiity, if it’s reliant on the VMware ecosystem.) So you want to explore the wild world of operating systems and applications, Fusion is the way to go.
Advantage: Fusion.
So much for the three categories with relatively clear winners; now for the more subjective criteria.
Purchase and license
Fusion and Parallels Desktop both normally cost $80, but pricing for both is a moving target. For example, VMware is currently offering Fusion at a promotional price of $50. Meanwhile, Parallels will sell Desktop 7 as an upgrade to owners of older versions for $50; if you’re currently using Fusion, Parallels will sell you Desktop 7 for $30. No matter how much you pay for a virtualization program, remember that you’ll also need to factor in the price of Windows itself.
There’s a big hidden cost in those prices: the software license. Fusion’s license (for non-business users) allows you to install and use it on any Macs that you own or control. Parallels Desktop, on the other hand, requires one license per machine, and it uses activation to check those serial numbers. So if you want to run your virtualization program on more than one Mac, Fusion will cost less—potentially much less.
Advantage: Fusion (for the moment).
Installation and general operation
Installing Fusion 4 is surprisingly simple: You just drag and drop the program to any directory you wish. There’s no installer to run, and you can store the program anywhere. When you first launch Fusion, it asks for your administrative password and activates its extensions. But those extensions aren’t hidden away in some low-level system folder where you’ll never find them. Instead, they remain within the Fusion application bundle and automatically activate on subsequent launches.
More importantly, they’re deactivated when you quit Fusion. In fact, when you quit Fusion, unless you choose to leave the Windows applications menu item in your Mac’s menu bar, absolutely nothing Fusion-related is left running. This setup also makes uninstalling a snap—just drag the app to the trash, and you’re done. Taking a program as complex as Fusion, and making it as easy to install and uninstall as any simple utility, is a major accomplishment.
Parallels, by contrast, is installed via an installer, its extensions are installed in the System folder and are always present, even when Desktop isn’t running. In addition, two background processes continue to run after you quit Parallels. These processes don’t take much RAM or CPU power, but they’re there.
Advantage: Fusion.
Preferences and virtual machine settings
Both of these programs have lots of settings options; Parallels Desktop has more of them and, consequently, has a more complicated preferences screen. Both of their preferences panels are reasonably well organized, doing a decent job of categorizing the various settings. One thing I don’t like about Parallels is that it automatically enrolls you in the company’s Customer Experience Program, which collects anonymous usage data; you have to opt out by disabling it in the Advanced section of Preferences. Fusion offers a similar program, but you have to opt in, not out.
When it comes to changing the settings for a virtual machine, the two programs take a slightly different approach: Parallels Desktop uses a floating window that’s independent of the virtual machine being configured; that makes it easy to toggle between the settings and the virtual machine, but it’s also easy to lose track of the settings window if you click another window to the foreground.
Fusion, by contrast, dims the virtual machine, and presents a fixed window in the center of the screen, on top of the virtual machine. Its settings window mimics that of System Preferences, while Parallels uses a tabs-and-lists layout. Some users may prefer one over the other, but I find they both work reasonably well.
Advantage: Neither (or both).
Windowed windows
Both programs can be run in an “integration” mode, meaning Windows applications aren't bound inside a single Windows window; rather, they appear side-by-side in the OS X graphical user interface with Mac programs. (VMware calls this mode Unity; Parallels calls it Coherence.)
In this mode, both programs seem to treat these windows as though they're regular Mac apps. But there is a subtle but telling difference: Parallels Desktop actually treats the windows of your Windows apps as one, even though they display separately. You can see this if you activate Mission Control in OS X Lion: Regardless of how many Windows applications you’re running, they’ll all be lumped together in one Parallels Desktop entry. This means, among other things, that if you use a window-management utility, it may not work correctly.
Fusion, on the other hand, treats each Windows app like a window from any OS X application: The system treats them as truly separate from one another. If you open Mission Control while you’re using Fusion, each running Windows app gets its own entry.
If you prefer to think of your virtual machine as a single entity, you’ll probably prefer Parallels Desktop’ Coherence mode. But if you’re going to the trouble of using an integrated mode, chances are you want your Windows apps to behave just like your Mac ones. And in that case it makes more sense to treat the windows the way Fusion does.
Advantage: Fusion.
Updates
Programs of this complexity require frequent updates; there’s just so much going on that there’s always going to be another feature to add or another bug to fix. The two companies handle updates differently, however. Parallels Desktop pushes out updates rapidly, so users get the latest features and fixes as quickly as possible. Fusion has a slower update cycle. Both programs have in-app updating now, so that portion of the routine has gotten simpler than it was in the past.
So which update methodology is better, frequent small updates or occasional larger updates? That's really up to you; some people like knowing that they’ve always got the latest bug fixes and features, while others may prefer longer periods between updates. The important thing, though, is that both companies do actively keep their products up to date.
Advantage: Neither (or both).
And the winner is…
Best Virtual Machine For Mac Os Sierra
So which virtualization solution should you purchase? In my comparison, Fusion comes out ahead (four wins, two losses, and three ties). But you may prioritize these features differently than I do. That’s why I suggest you download each program’s free trial version and see how each handles your particular needs. Both are excellent performers in the Windows arena, so you won’t be disappointed by either program’s speed. Instead, your selection will come down to your feelings about those other, less measurable factors—and for that, nothing beats hands-on experience.
Senior Contributor Rob Griffiths is master of ceremonies at Many Tricks Software.
[Updated 02/14/12 to clarify the number of apps that can be run under CrossOver.]
Best virtual machine software
Read on for our detailed analysis of each app
Virtuality was once a capability of mainframe computers, and now even smartphones can do it.
Being able to segment the computer into different virtual versions has many advantages, specifically in respect of isolating experimental code from other critical processes.
Using this combination of hardware and software a system can allocate its resources more efficiently, and divide those functions that are internet-facing from those that have internal access to a network.
For IT professionals and software developers, virtuality is an important aspect of their computing activity, and picking the right tools to create and manage virtual installations is paramount.
Here is our selection of software best suited to those trying to keep things real, virtually.
- We've also highlighted the best workstations of 2019
1. Parallels Desktop 14
Boot Camp is Apple’s free tool for running a Virtual session under macOS, but those that need to do this on a regular basis use Parallels, now owned by software behemoth Corel.
It enables them to seamlessly run Windows alongside their native OS, for those awkward moments when they need software that only works on that platform.
A few of the elegant things that Parallels can do is make Windows alerts appear in the Mac notification centre, and operate a unified clipboard.
Most Mac users think of Parallels as a tool exclusively for using Windows, but it can be used to host a wide range of Linux distros, Chrome OS and even other (and older) versions of Mac OS.
The lowest rung is $79.99 for the basic edition. Above that is a Pro edition that can address more memory and supports development environments like Microsoft Visual Studio. And, a Business Edition that includes centralised license management tools for IT professionals to use.
2. Oracle VM Virtualbox
Not all good things cost money
Not sure what operating systems you are likely to use? Then Oracle VM VirtualBox is a good choice because it supports an amazingly wide selection of host and client combinations.
Windows from XP onwards, any Linux level 2.4 or better, Windows NT, Server 2003, Solaris, OpenSolaris and even OpenBSD Unix. There are even people that nostalgically run Windows 3.x or even IBM OS/2 on their modern systems,
It also runs on Apple Mac, and for Apple users, it can host a client Mac VM session.
Oracle has been kind enough to support VirtualBox, and provide a wide selection of pre-built developer VMs to download and use at no cost.
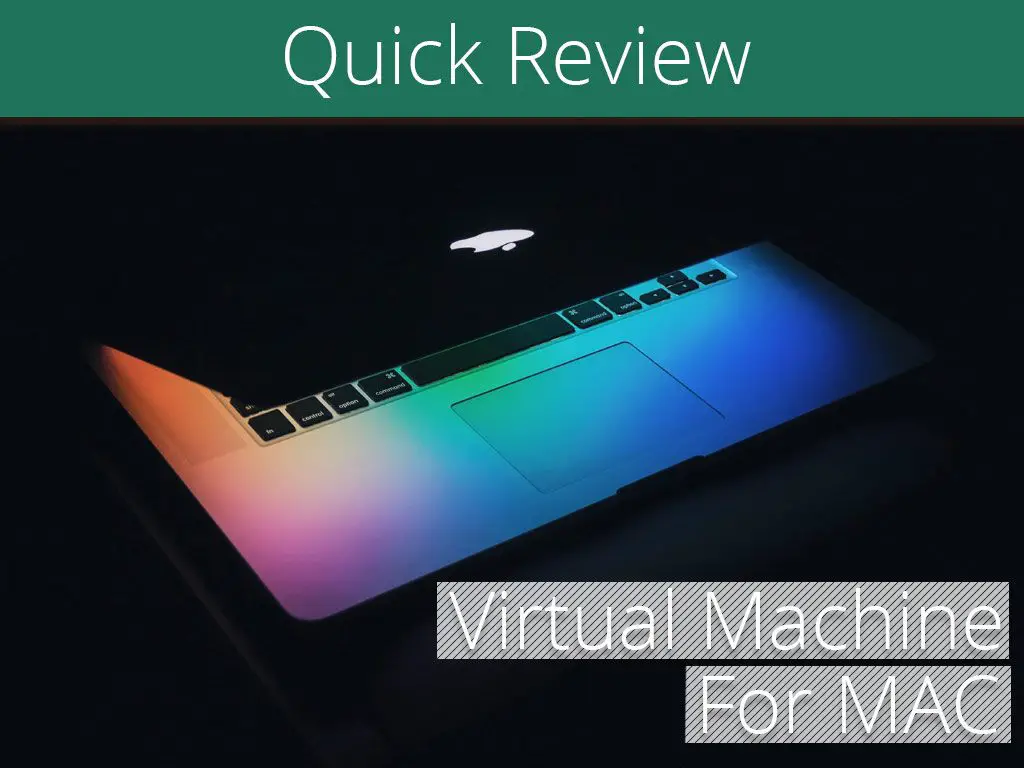
And, all this is free; even the Enterprise release.
3. VMware Fusion and Workstation
20 years of development shines through
VMware offers a very comprehensive selection of virtualisation products, with Fusion 10 for the Apple Mac and Workstation 14 for the PC.
Despite the name difference, these two products offer effectively the same solution, though tailored to each host OS.
For the Mac that includes a neat ‘Unity Mode’ that enables Mac OS to launch Windows applications from the Dock and have them appear like they’re part of the host OS.
Workstation, as the version numbering suggests, is a more mature product and delivers one of the most sophisticated VM implementations seen so far.
Being one of the few hosts that supports DirectX 10 and OpenGL 3.3, it allows CAD and other GPU accelerated applications to work under virtualisation.
Workstation Player for Windows or Linux is free for personal use, though Pro is required for business users, and those wanting to run restricted VMs created using Pro or Fusion Pro. Fusion for Mac is a free trial, and $79.99 (£60.75) to purchase.
4. QEMU
The QEMU website isn’t very sophisticated, but don’t let that put you off.
Where this product slightly differs from other VM solutions is that it is both a VM host and also a machine emulator. Along with x86 PC, QEMU can emulate PowerPC, MIPS64, ARM, SPARC (32 and 64), MicroBlaze, ETRAX CRIS, SH4 and RISC-V, among others.
It manages to do this without administrator privileges, and the performance of VMs running on it is close to that of native installations.
What QEMU lacks is any sophisticated interface tools, instead relying on CLI inputs to install and configure VM clients.
At this time it is also only able to host on Linux, even if it can run a wide range of operating systems under that.
5. Red Hat Virtualization
Before anyone writes in with stern words, Virtualization is inherently in all major Linux distributions and not exclusively code that comes with a Red Hat distro.
However, Red Hat has enhanced KVM with some very useful features that those already running Red Hat Enterprise Linux need to be aware.
Red Hat has two versions; a basic model included in Enterprise Linux that can have four distinct VMs on a single host and a more sophisticated Red Hat Virtualisation edition.
Red Hat Virtualisation doesn’t require a host OS, can be deployed on bare-metal installations and spawn as many isolated VMs as is needed.
With the potential for hundreds of virtual machines, it also has sophisticated management tools to enable a supervisor to virtualise resources, processes, and applications easily.
Red Hat Enterprise Linux Server costs $349 (£265), and the cost of Virtualisation is entirely dependent on the support plan you need.
6. Microsoft Hyper-V
Originally codenamed Viridian, and then Windows Server Virtualization, it was rebranded to Hyper-V Server when it was first released in late 2008.
These days it comes as part of Windows 10 Pro and Windows Server (2012 and 2016), at no additional cost to the user.
However, what you get for nothing is a very basic hypervisor that can’t do the clever things that VMware offers.
The guest OS support includes Windows Server, Windows XP SP3 or later, Linux with a 3.4 or better Kernel and FreeBSD. Although driver support for Linux isn’t great, and there is no virtual GPU support.
Hyper-V allows relatively inexperienced users to create a virtual server environment, but don’t expect miracles.
7. Citrix XenServer
The Best Virtual Machine For Mac
A highly scalable solution from Citrix
Oddly, Citrix XenServer started life as an open source project, and to this day it remains free to download and install. Or rather the basic version is free, but advanced features are restricted to paid tier releases.
Paying customers get sophisticated management tools, the ability to automate and distribute live environments at will. It also has the GPU pass-through and virtualised GPU capabilities, allowing it to offer virtualised CAD for example.
The other thrust of XenServer is to create virtual data centres that can handle planned and unplanned outages equally smoothly, and maintain the high levels of availability that business expects.
A standard perpetual license costs $763 (£579.60) for single CPU socket with one year of support, and the Enterprise version is $2,288 (£1,738) with the same maintenance period.
Xen Project

Xen Project is a free and open source virtual machine monitor (VMM), intended to serve as a type-1 hyperviser for multiple operating systems using the same hardware. Originally developed by Cambridge University, the staff who created it spun it into a company that was later acquired by Citrix. The Xen Project now works with The Linux Foundation in promoting open source applications.
Best Virtual Machine For Mac Reddit
It is especially used for advanced virtualization, not least for servers, in both commercial and open source environments. This includes but is not restricted to Infrastructure as a Service (IaaS) applications, desktop virtualization, and security virtuzlised. The Xen Project software is even being used in automotive and aviation systems.
What Is The Best Virtual Machine Program
The service is especially applicable for hyperscale clouds, and can easily be used with AWS, Azure, Rackspace, IBM Softlayer, and Oracle. A key emphasis is on security by using as small a code base as possible, making it not just secure but especially flexible.